Quick start¶
This section demonstrates the primary GUI features and workflow in WELSIM.
Graphical user interface¶
Overview¶
WELSIM provides an intuitive graphical user interface (GUI) to customize the finite element analysis settings. The primary components of the GUI include:
- Menu
- Toolbar
- Project Explorer (Tree) window
- Properties View window
- Graphics window
- Tabular Data window
- Chart window
- Output window
An overview of the GUI is shown in the Figure below.
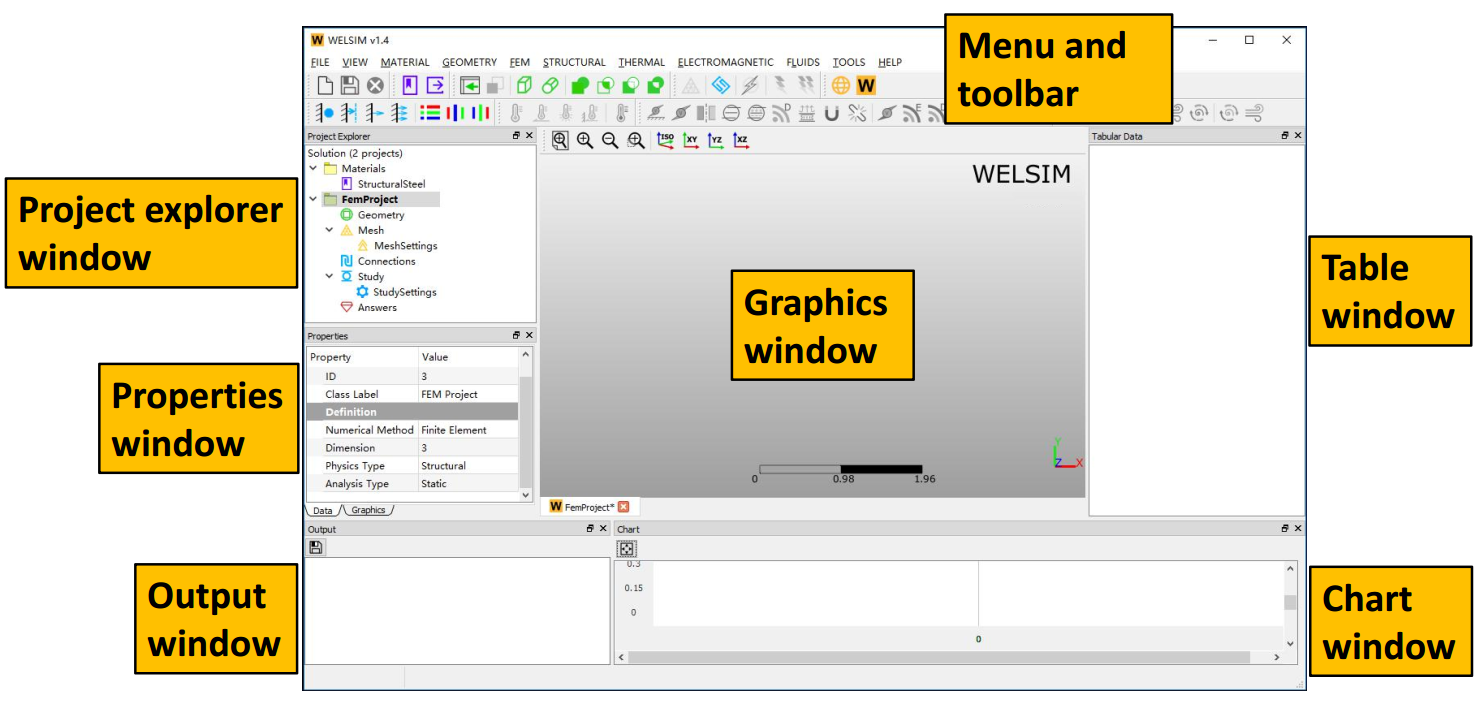
Menu and Toolbar¶
The Menu and Toolbar contain the primary commands of the application as shown below. Sections Main Menus and Toolbars have more details.
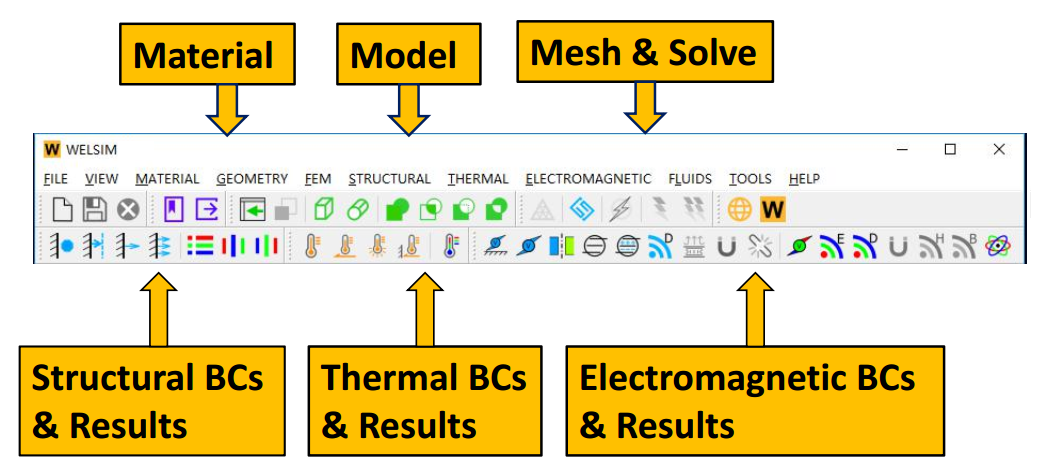
Graphics window¶
The Graphics window displays the geometries with the associated symbols, text, and annotations. In this window, you can pan, rotate, and zoom to better see the 3D geometries. In addition to the geometries, this window may contain annotation, Graphics Toolbar, coordinate system symbol, ruler, logo, etc. A schematic view of the Graphics window is shown below.
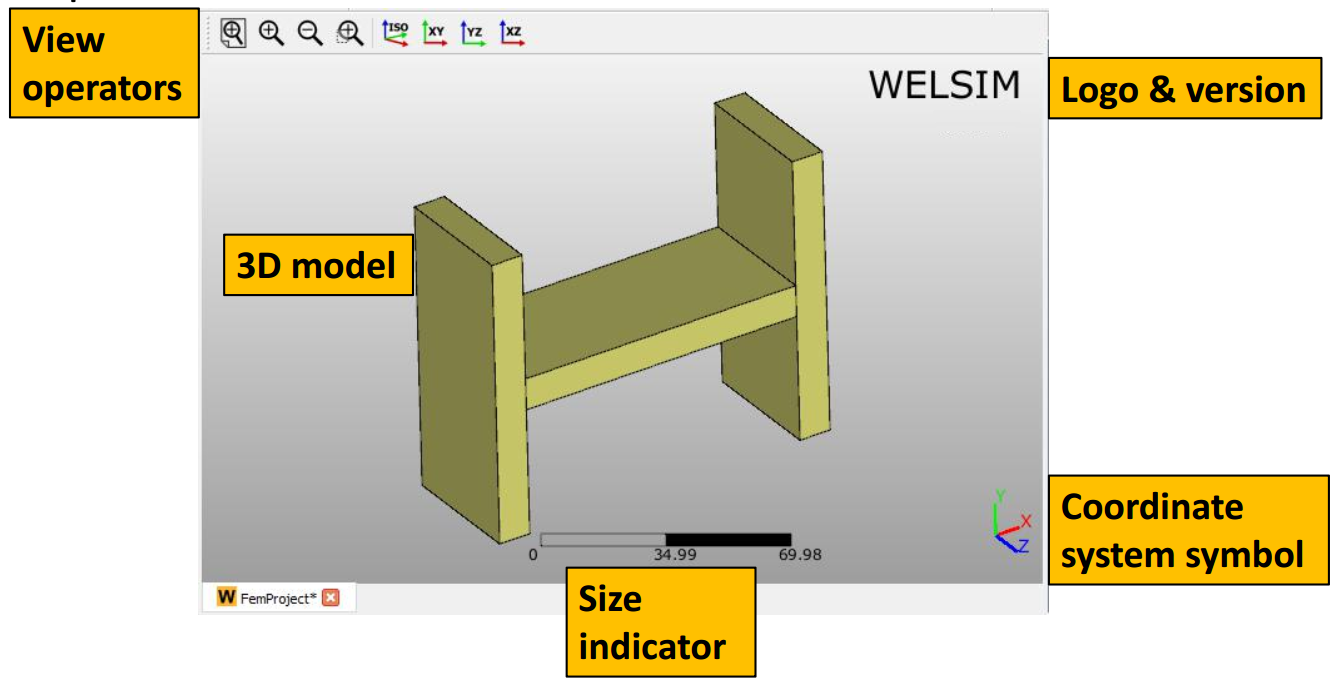
Unit definition¶
The Preferences window lists the available units users can choose. It's usually the first step to start the simulation. 
The bottom right of the main window shows the current units in use. 
Material definition spreadsheet¶
The material module provides a spreadsheet for users to define and review material properties. An overview of the material property spreadsheet is shown below. 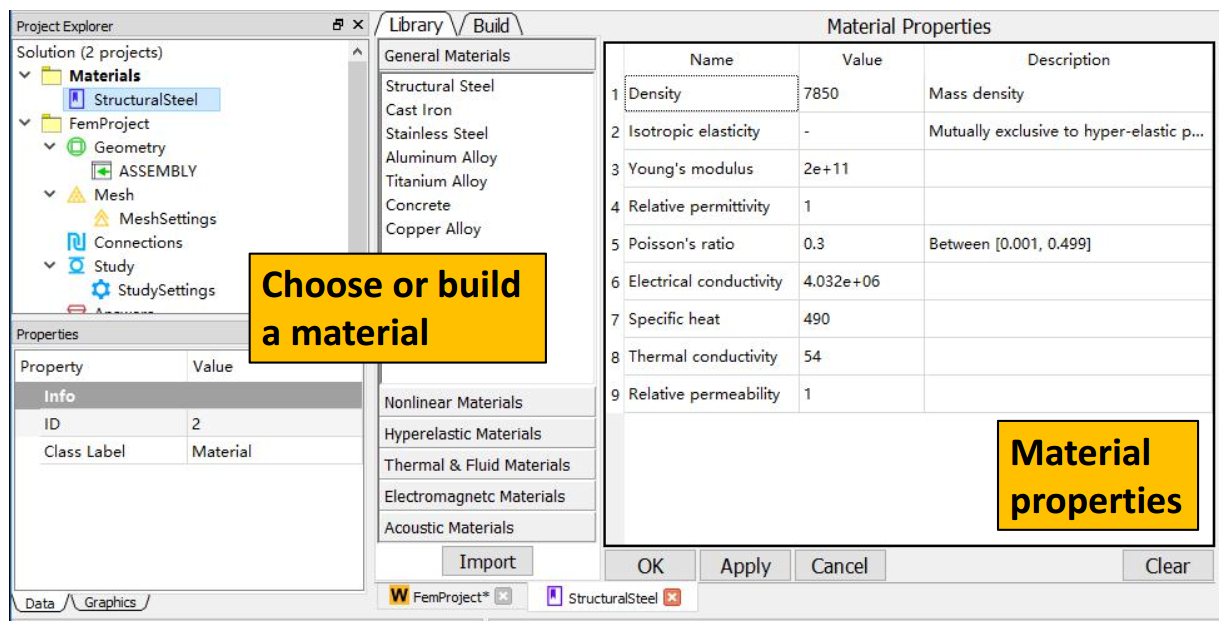
Geometry display¶
The Graphics window displays the 3D geometries, meshed elements, result contours, etc. A 3D geometry and object properties are shown below.
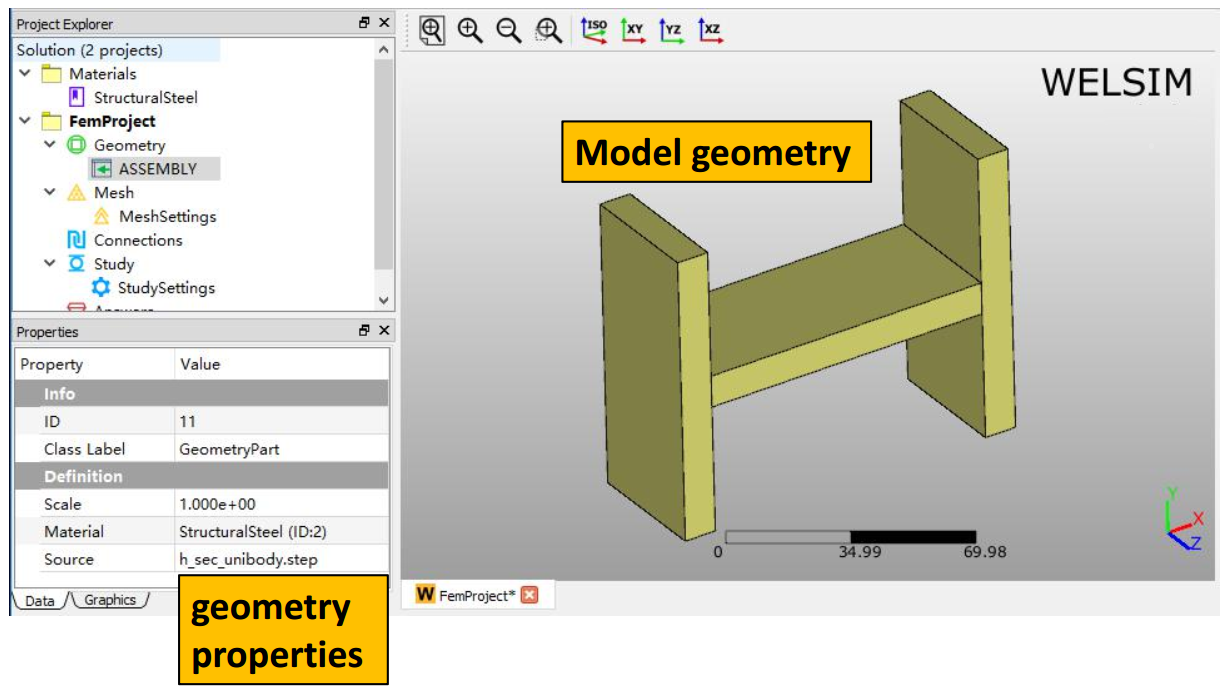
Mesh display¶
The Graphics window displays the mesh when mesh related objects are selected in the tree. The Properties View shows the statistical data of the mesh as shown below.
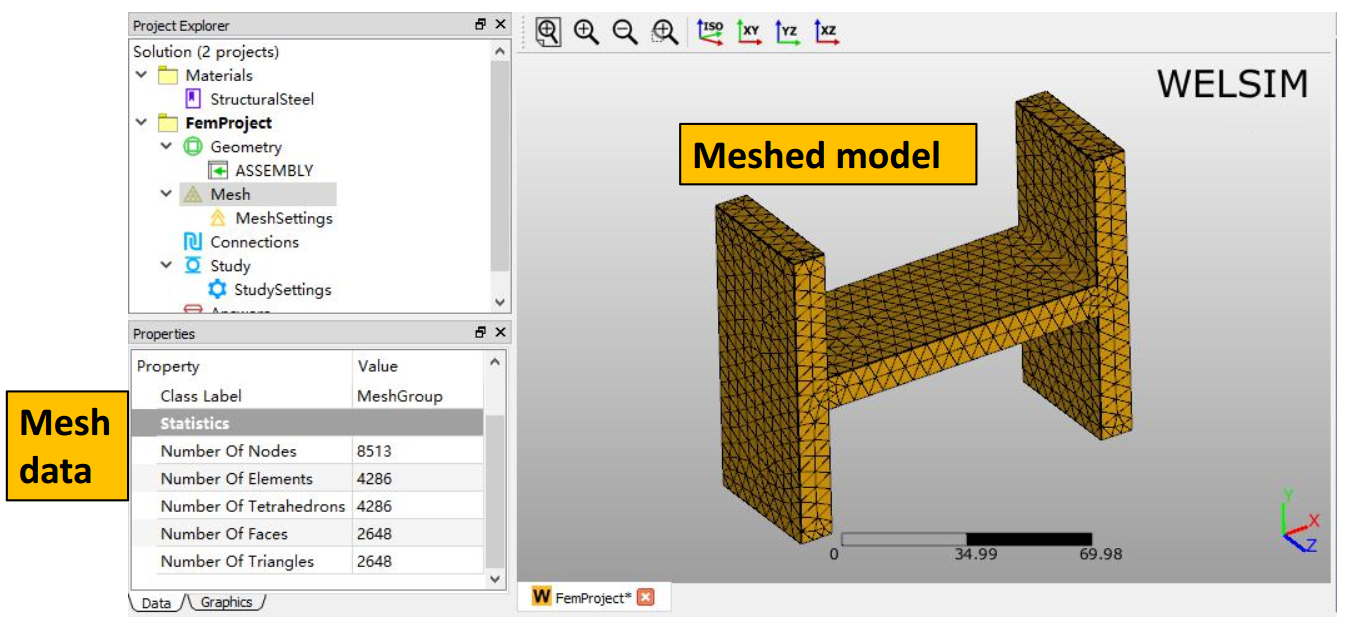
Boundary condition display¶
For the boundary conditions, the Graphics window displays the highlighted entities (faces, edges, vertices). The Properties View, Tabular Data, and Chart windows show the boundary values over time. Additionally, the Properties View window allows users to scope geometry entities and set values, as shown below.
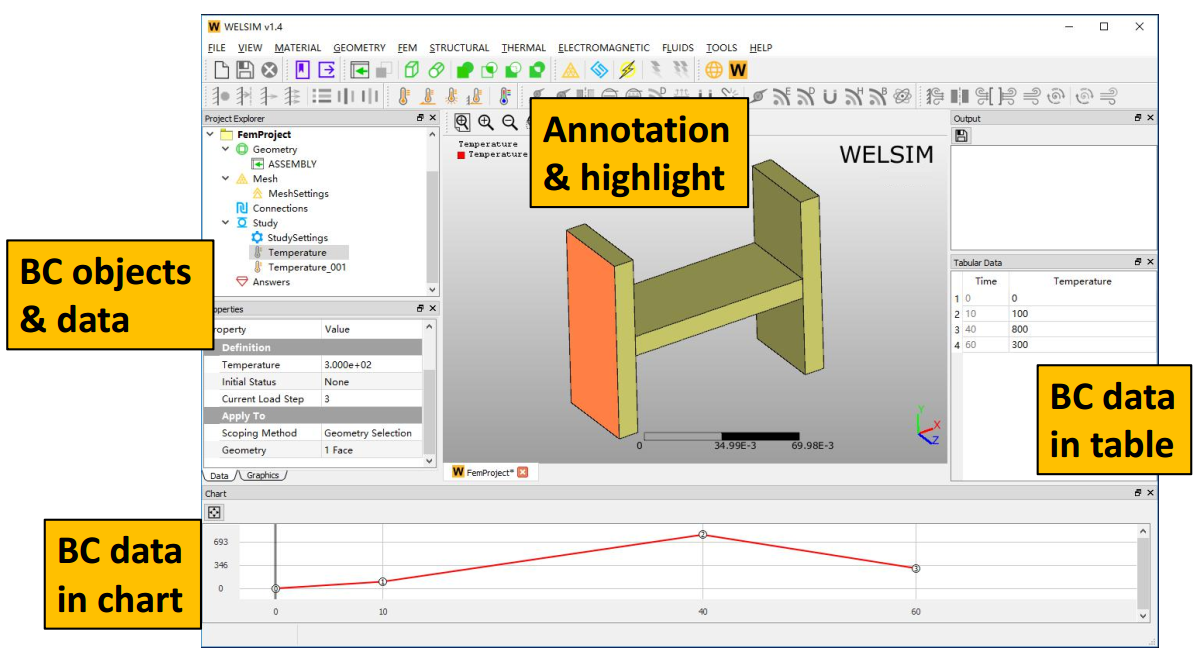
Solution display¶
After solving, the user interface displays the solution and results. The Graphics window displays the result contour and legend. The Properties View shows the maximum and minimum values of the result at the given Set Number. The Tabular Data and Chart windows also illustrate the maximum and minimum values over the time, as shown below.
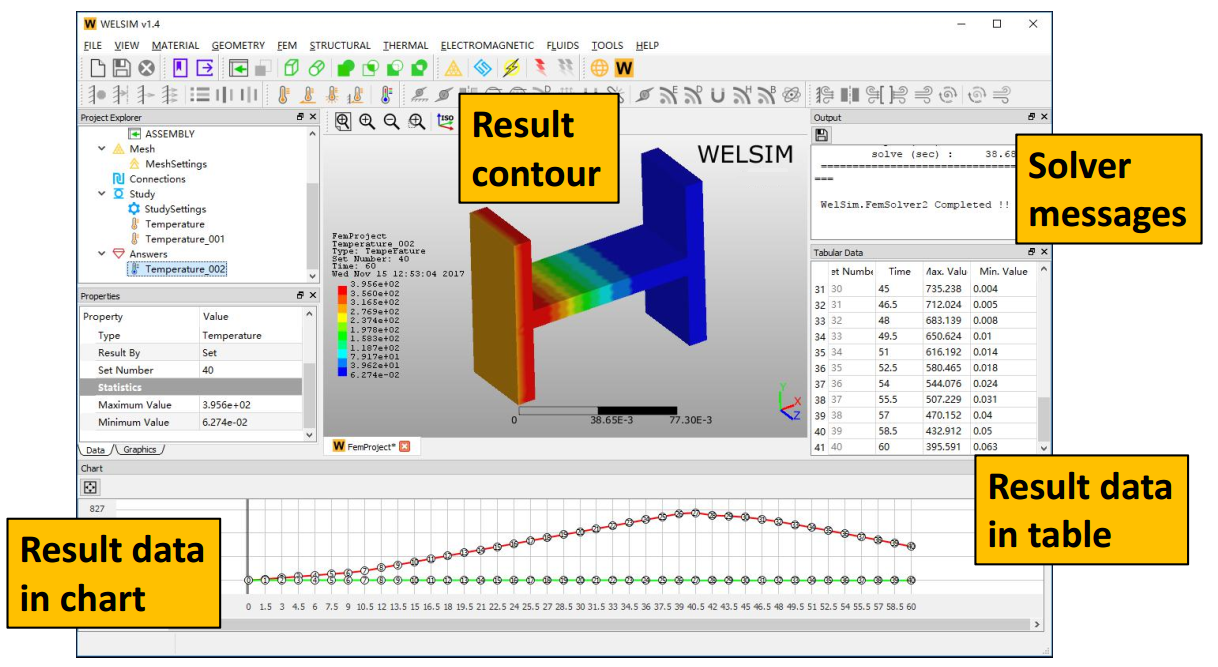
Result legend¶
Users can adjust the result contour and legend by right clicking on the legend field and setting the parameters in the context menu, as shown below.
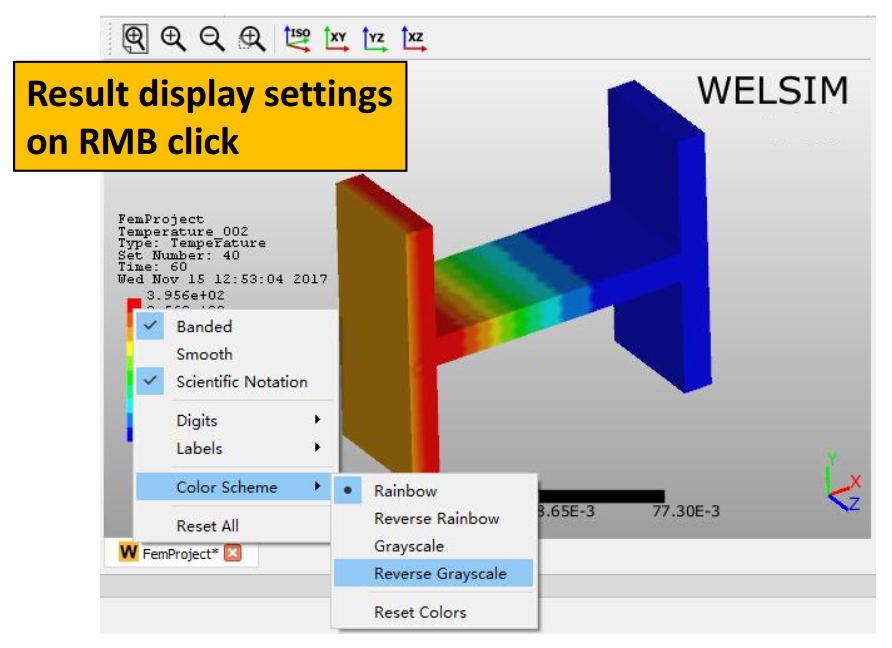
Workflow¶
Using WELSIM is straightforward. The following gives you the primary workflow steps in starting a finite element analysis project from scratch:
Choosing unit¶
In the preferences, select an appropriate unit system for the entire simulation. The currently selected unit will be displayed in the lower right corner of the main window.
Creating a new project¶
Clicking New command from Toolbar or File Menu creates a new simulation project. Several default objects are automatically generated in the tree, and the Graphics window is filled with the 3D modeling interface. The following shows the behaviors of creating a new project:
-
A Material Project and a FEM Project are created simultaneously. The Material Project object holds only Material objects, and the FEM Project object contains all modeling objects that allow users to customize a finite element analysis. Only one Material Project is allowed in the tree, while you can add multiple FEM Projects to conduct multiple simulation studies at one interface.
-
An activated project displays the object name in Bold. You can double click the project object to activate a FEM Project.
-
Many commands on Toolbar and Menu become available as a FEM project is created.
-
Each object provides a unique context menu, and you can right-click to display the context menu. For example, you can rename an object via the context menu.
-
Each object provides unique options in Properties View window, which is automatically updated as you select objects.
Defining materials¶
In addition to the default Structural Steel material, you can add new materials and define the properties. A Material object represents a material database. The following gives the behaviors of material definition.
-
You can create a new material object by clicking Add Material command from Toolbar or Material Menu. The Material Project many holds multiple Material objects.
-
A newly created Material object requires you to specify the properties. Double-clicking or right-clicking on the material object, you open the Edit spreadsheet.
-
Two methods are available for you to add material properties in the Edit spreadsheet. The Library tab provides you pre-defined material data to directly import. The Build tab lists all available properties for you to add properties one by one.
Importing or creating geometries¶
You can add geometry data by importing a CAD file or creating primitive shapes using the commands from Toolbar or Geometry Menu.
- The built-in modeler allows you to create primitive shapes such as Box, Cylinder, Plate, and Line.
- The supported CAD geometry file formats are: STEP, IGES.
- The ruler in the Graphics window provides you a reference to estimate the size of geometries.
- The size of the imported geometry can be adjusted by the tuning the Scale property value.
Meshing¶
You can skip meshing at this moment because the system automatically meshes the domain at solving step if no mesh is generated. However, meshing at this step provides you an insight of the mesh quality and a chance to optimize the mesh. You can click the Mesh commands from the Toolbar or FEM Menu to perform the meshing operations.
- The mesh module supports Tet10, Tet4, Tri6, and Tri3 elements. The default type is the linear element, and you can change the element order by modifying the Quadratic property in Mesh Settings object.
- For multiple body geometries, you can add a Mesh Method object to make some bodies have different mesh density to the global mesh density, which is defined by the Mesh Settings object.
- The Toolbar and FEM Menu provide you mesh tools, such as Clear Generated Mesh, Examine Mesh.
- The mesh density can be adjusted by tuning the properties of Mesh Settings, such as Maximum Size, Mesh Density.
Analysis settings¶
You can define the analysis settings in the following order:
- Set the Physics Type and Analysis Type in the FEM Project object.
- Determine the Number of Steps, Current Step, and Current End Time properties in Study object.
- Determine the analysis settings properties in Study Settings object.
-
- Choose the solver, such as CalculiX, Elmer FEM, FrontISTR, LAMMPS, MFEM, OpenRadioss, Palace, SU21. Keep the Program Controlled allows the program chooses the default solver.
- Determine the solver settings properties in the Answers object.
Imposing initial conditions¶
For the transient analysis, you can define initial conditions. The available initial conditions are
- Initial Temperature
Imposing boundary conditions¶
The boundary and body conditions are essential for the conducted analysis. Depending on the Physics Type and Analysis Type, you can insert various condition objects into the tree via the Toolbar or Menu. The following gives the behaviors of the body and boundary conditions.
- The body and boundary condition value is Step-based.
- Multiple boundary and body conditions can be jointly imposed on the geometry.
- In the condition scoping, you can select multiple entities by pressing Ctrl or Shift key. However, the multiple entities for one property field must be the same type of geometry.
- Graphics window displays the annotation and highlighted geometry entities if a condition object is valid.
- Tabular Data and Chart windows can show the condition values over time.
Solve¶
To solve the customized model, you can click the Compute command from the Toolbar or FEM Menu. The behaviors of solving are
- You may be required to Save the project before performing a solving process. The system needs to save the input scripts and mesh data for solvers.
- The Output window displays the solver messages. The promoted message indicates the success or failure of the solving process.
- You can discontinue the solving process by clicking the Stop Interprocess button in the Output pane.
Displaying results¶
Depending on the Physics Type and Analysis Type, you can insert various result objects into the tree via the Toolbar or Menu. The following gives the behaviors of the solution and results.
- To display the resulting contour, you can select the target result object, and click the Evaluate from the Toolbar or FEM Menu, or double click the object.
- You can adjust the contour format by right clicking on the resulting legend.
- You can clear result contour by clicking Clear Result, or Clear Calculated Solution commands from the Toolbar or FEM Menu.
Completed¶
The analysis is completed. You can Save the projects to an external “wsdb” file and close the application.
Note
The *.wsdb file and associated folder are the WELSIM database for project data persistence, you can open this project file later, on another computer, and on different operation systems.
-
WELSIM is not affilicated with these open source solvers including CalculiX, Elmer FEM, FrontISTR, LAMMPS, MFEM, OpenRadioss, Palace, and SU2. ↩