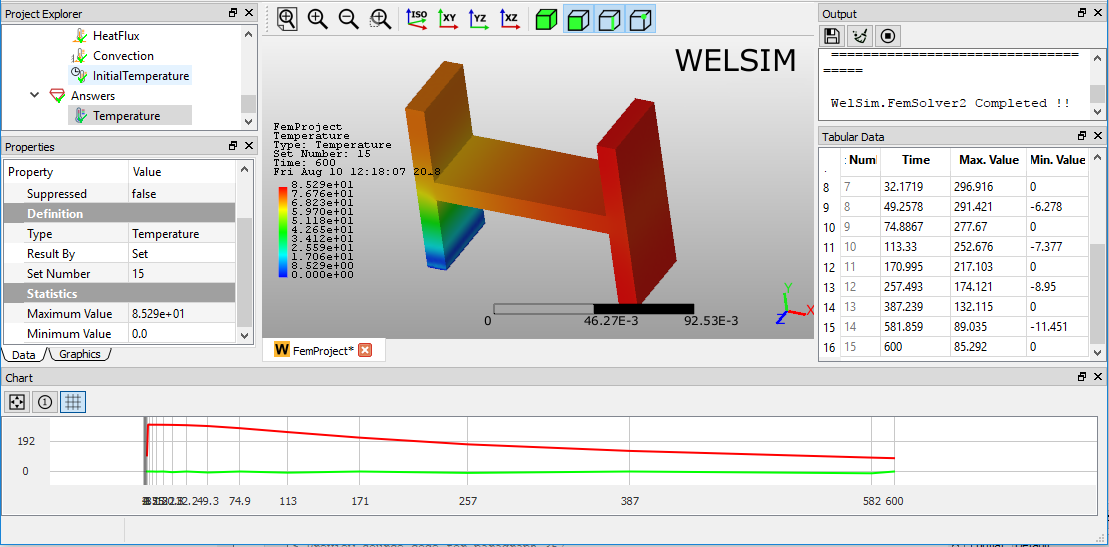Transient thermal analysis¶
This example shows you how to conduct a 3D transient thermal analysis for an assembly. Transient thermal analysis uses FrontISTR as the default solver. It also supports using CalculiX or Elmer FEM as a solver.
Selecting units¶
In the beginning, we select the MKS unit system for the subsequential simulation. Clicking Preferences from the Toolbar or Menu, and setting the Metric (kg, m, s, A, N, V). 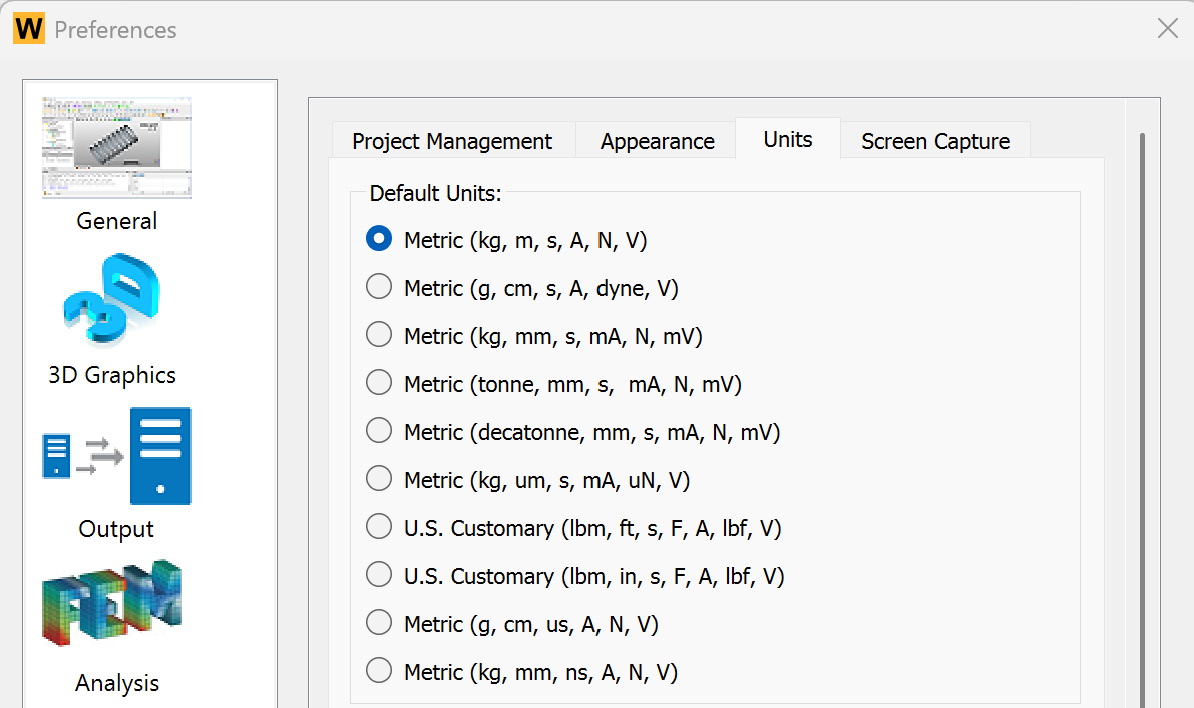
Defining materials¶
In this multi-body analysis, we assign Structural Steel and Aluminum materials to different parts. Since a Structural Steel object is already added as you initialize a FEM Project, you only need to insert an aluminum material object by clicking Add Material from Toolbar or FEM Menu.
To edit the material properties, you can double-click the Material object, or right-click on the Material object and select the Edit command from the context menu. In the material editor, you select the Library tab > General Materials > Aluminum Alloy, then click Import button or double-click the Aluminum Alloy entry. The material properties are set as shown in Figure below. Click the OK to save and exit the material editing.
You can rename this new material object to Aluminum by press F2 key or right-clicking.
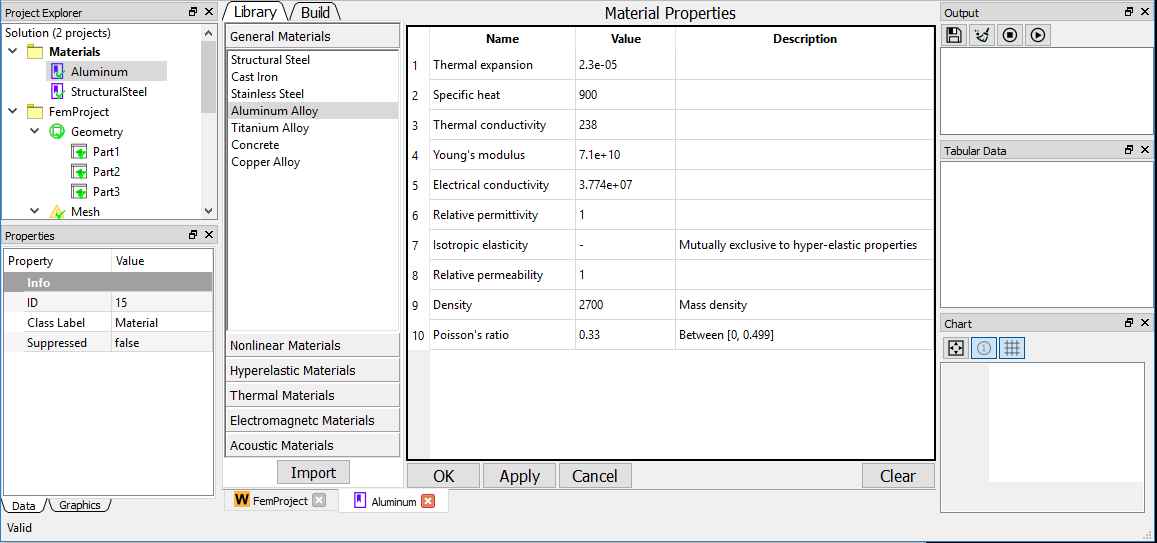
Specifying analysis¶
In the Properties View of the FEM Project object, you set the Physics Type property to Thermal and Analysis Type property to Transient. A Transient Thermal analysis is defined as shown in Figure below.
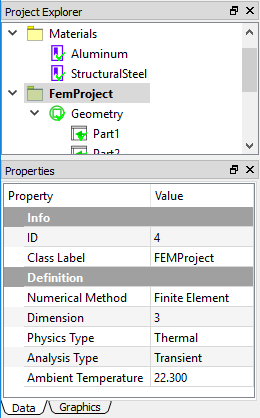
Preparing geometry¶
Next, you can import the geometry file “h_section_multibody.step” and assign the materials to the corresponding parts. As shown in Figure, three Part objects in the Geometry group represent three bodies in the Graphics window, respectively. You assign the Aluminum material to the Part2, which is the connection body in the middle, the rest bodies are assigned with Structural Steel material.
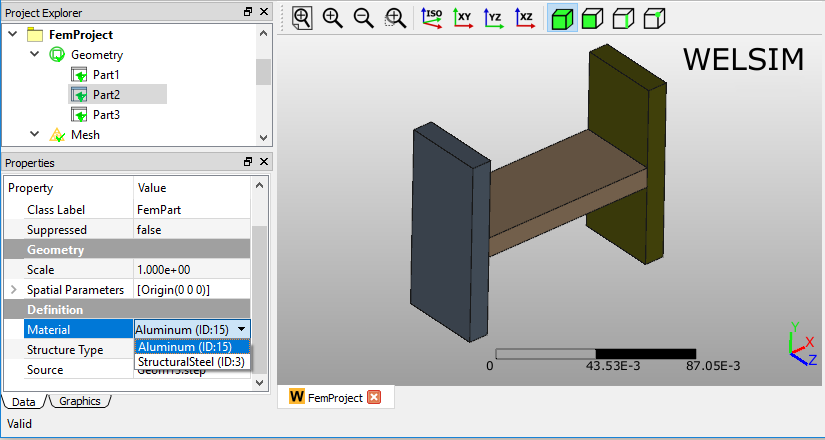
Setting mesh¶
To obtain a fine mesh for the analysis, you set the Mesh Settings properties Quadratic to True, and Maximum Size to 3e-3.
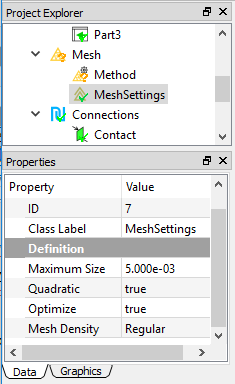
Clicking the Mesh command from the Toolbar or FEM Menu, you can mesh the geometries. There are 42,329 nodes, and 25,920 Tet10 elements generated.
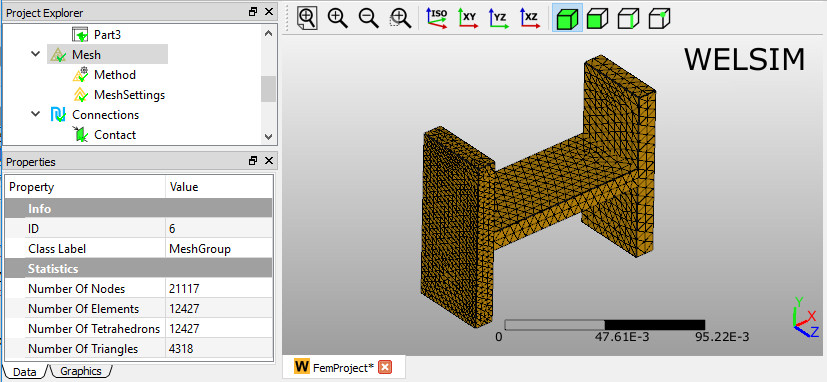
Specifying contacts¶
Next, you need to define two Contact Pairs to bond the three parts into one uni-body for the analysis. Clicking the Add Contact command from the Toolbar or FEM Menu, you add two Contact Pair objects into the tree. You can rename these two objects to Contact1 and Contact2, respectively. Then you select the surfaces for Master and Target Geometry properties as shown in Figures below.
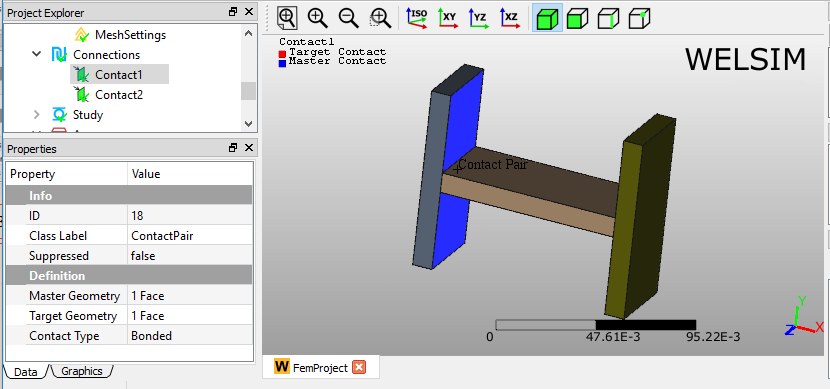
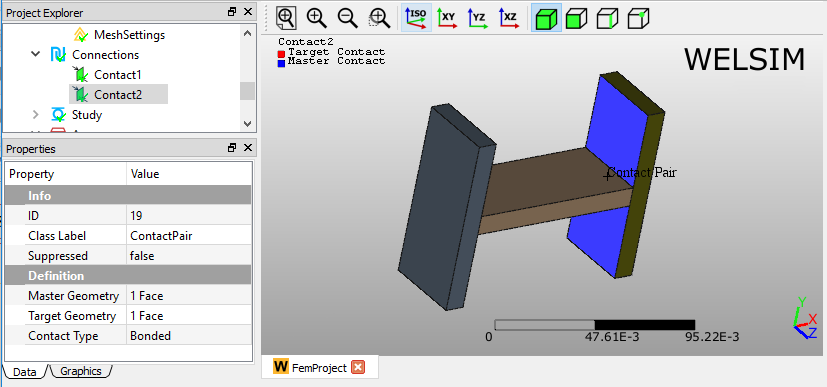
Defining analysis settings¶
In this transient analysis, you define 1 step and set the Current End Time value to 600, as shown in Figure below.
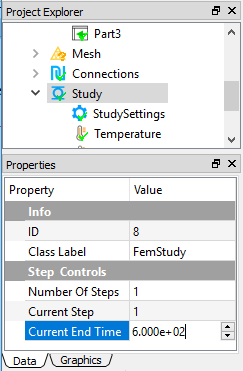
In the Properties View of Study Settings object in the tree, you can use the default settings as shown in Figure below.
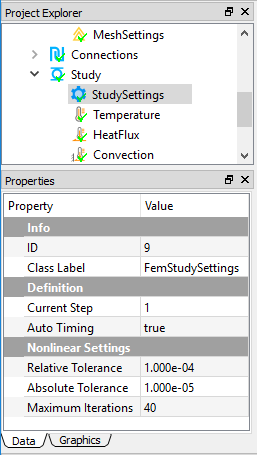
Imposing conditions¶
Next, you can add an Initial Temperature object from the Toolbar or Thermal Menu. The initial temperature value is 300 as shown in Figure below.

Next, you impose three boundary conditions, a Temperature, Heat Flux, and a Heat Convection by clicking the corresponding commands from the Toolbar and Thermal Menu. In the Properties View of the Temperature object, you select the bottom surface of Part1 for the Geometry property. Next set the Temperature value to 0, and define Initial Status to Equal to Step 1, as shown in Figure below.
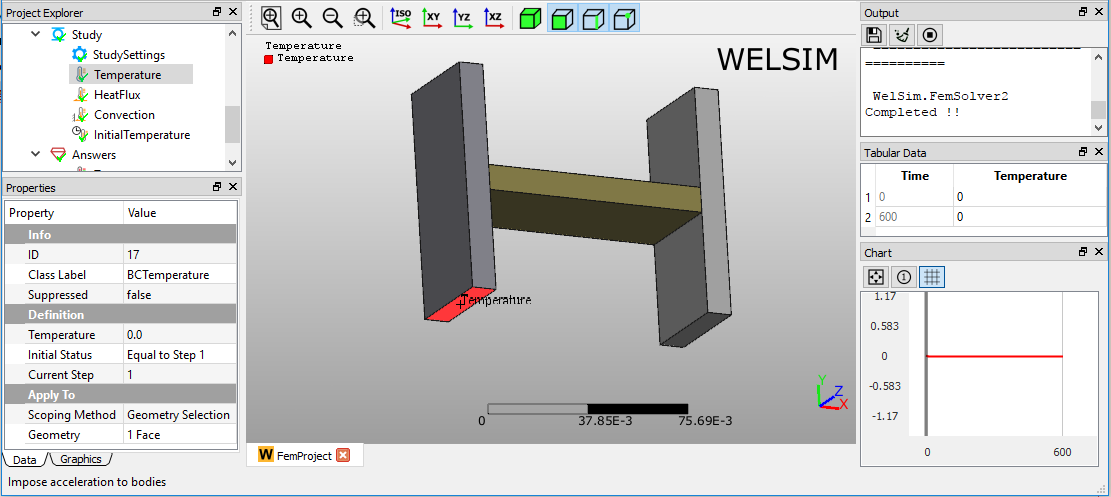
In the Properties View of Heat Flux object, set the Heat Flux value to -5000 and Initial Status to Equal to Step 1. Next, you scope a surface on Part1 for the Geometry property, as shown in Figure below.
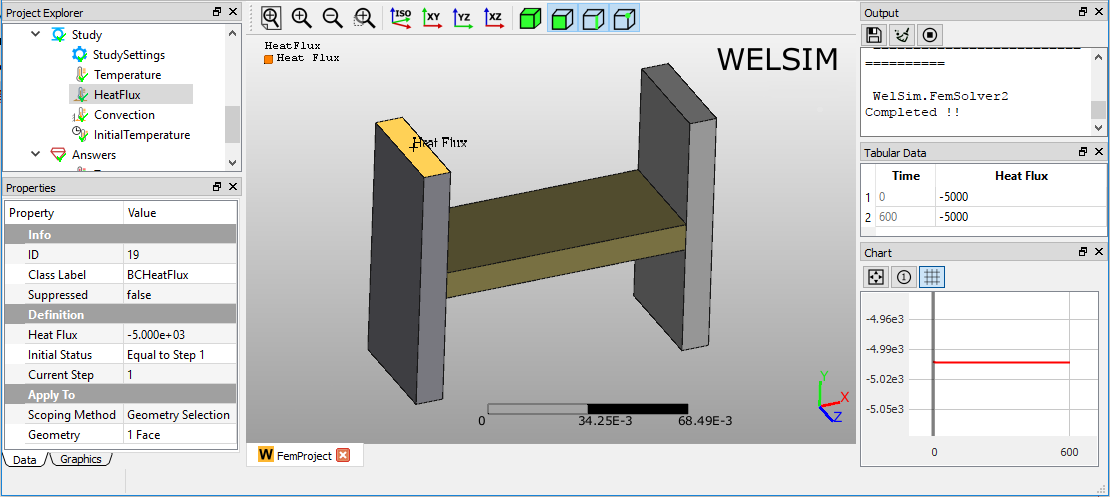
In the Properties View of Heat Convection object, set the Convection Coefficient value to 1000, Ambient Temperature value to 22.3, and Initial Status to Equal to Step 1. After defining these property values, you scope a surface on Part2 for the Geometry property, as shown in Figure below.
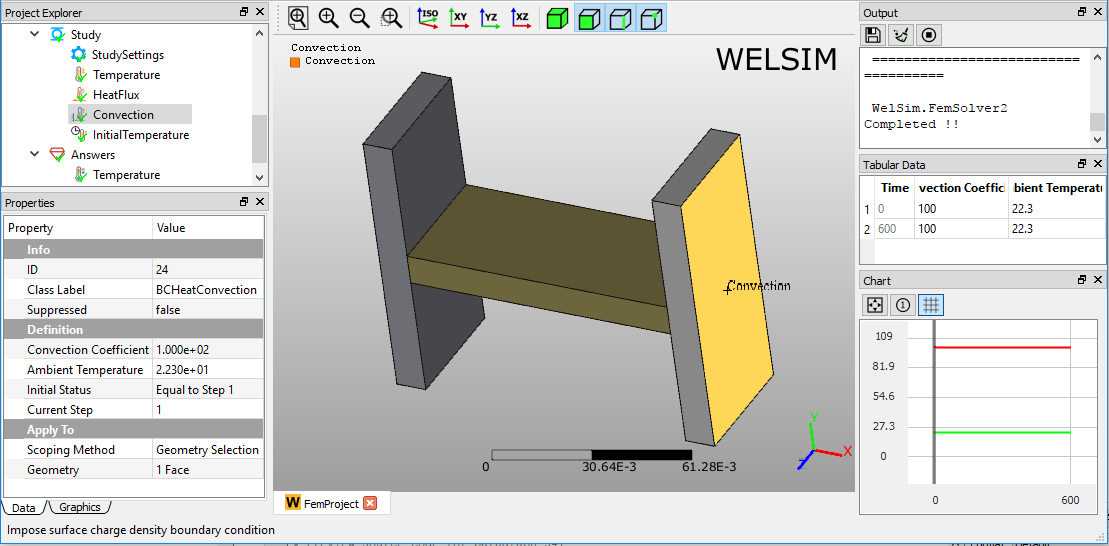
Solving the model¶
To solve the model, you can click the Compute command from the Toolbar, FEM Menu, or right-click on the Answers object and select Compute command from context menu. Depending on the complexity of the model, the solving process can be completed in seconds to hours. The Output window displays the solver messages and indicates the status of the solving process. As shown messages in Output window, this model is solved successfully.
Evaluating results¶
To evaluate the temperature of the model, you can add a Temperature object to the tree by clicking the Temperature item from the Toolbar, Thermal Menu.
After inserting the result object and settings the Set Number to 15, double-clicking on the result object displays the resulting contour in the Graphics window as shown in Figure below. You can click the Evaluate item from the Toolbar or FEM Menu to evaluate the result.